DOCUMENTO SISTEMA TOP CLÍNICA DENTAL
Criado em: 22/07/2023
Por: Top Active X
E-mail: info@topactivex.com
Site Oficial: https://topactivex.com
Requisitos
- Requisitos de Sistema:
- Sistema Operacional: Windows XP ou Versão Superior
- Edições suportadas: 32 bits e 64 bits
- Pré-instalação no SO: .NET Framework 4.6
- Requisitos de Hardware:
- Processador de 1 GHz ou mais rápido
- 512 MB de RAM ou superior
- 850 MB de espaço disponível no HD (x86)
- 2 GB de espaço disponível HD (x64)
- Os seguintes pacotes de software devem ser instalados no sistema operacional antes da instalação do software:
- Microsoft .NET Framework 4.6 (se necessário)
- Microsoft SQLSysClrTypes
- Microsoft Report Viewer 2015 Runtime redistributable package
- Microsoft SQL Server 2008 (se necessário)
Instalação
- Os seguintes pacotes de software devem ser instalados no sistema operacional antes da instalação do software:
- Na Pasta TopClínicaDental_V_1.2.0.0, dê um duplo clique:
-
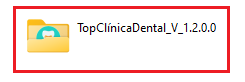
- Clique no Instalador Top Clínica Dental V 1.2.0.0.exe:
-

- Na janela de instalação, clique no botão Avançar:
-
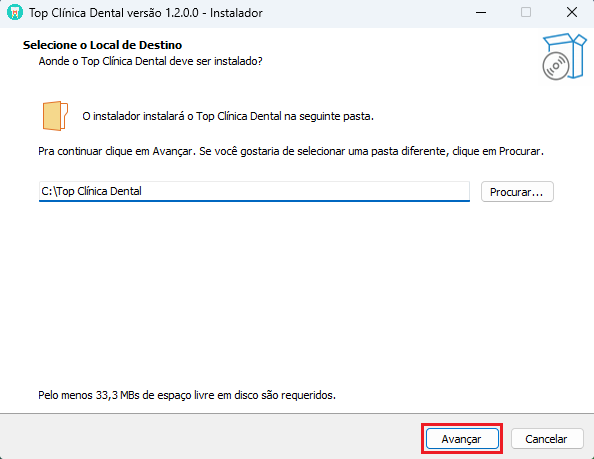
-
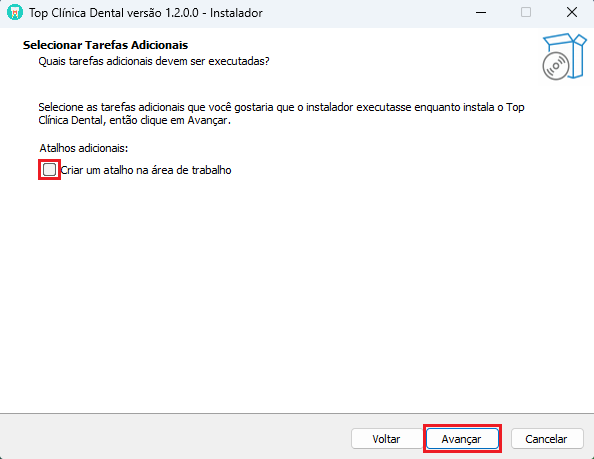
-
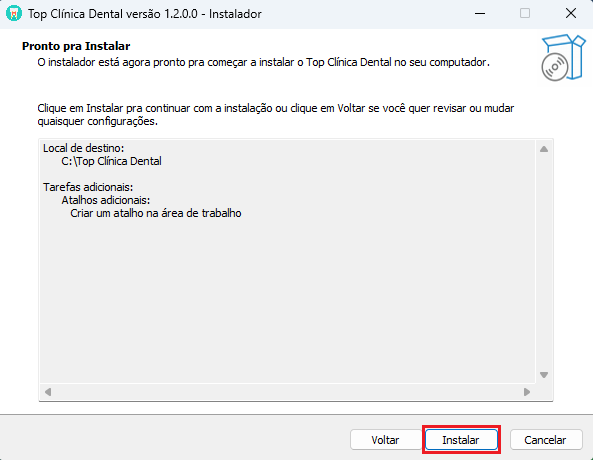
- Dentro de pouco tempo, a instalação terminará e o ícone do Top Clínica Dental.exe será criado na área de trabalho. Clique no botão Concluir.
-
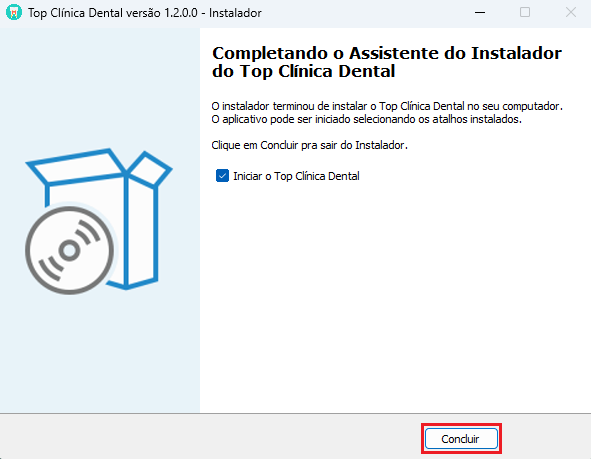
- Se, após instalado, o software funcionar somente como leitura, desinstale e instale em outra Unidade que não seja o C:
Configuração
Para usar o software Top Clínica Dental, primeiro você deve configurar este software de acordo com seu banco de dados.Configuração do Banco de Dados:
-
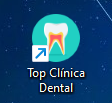
Para abrir o Top Clínica Dental clique duas vezes no ícone Top Clínica Dental.exe localizado na área de trabalho. -
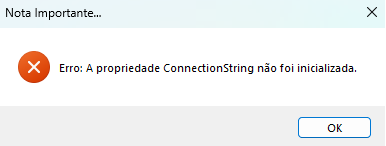
A mensagem de erro ao estabelecer conexão com o banco de dados será exibida. - Então você precisa configurar a string de conexão do banco de dados.
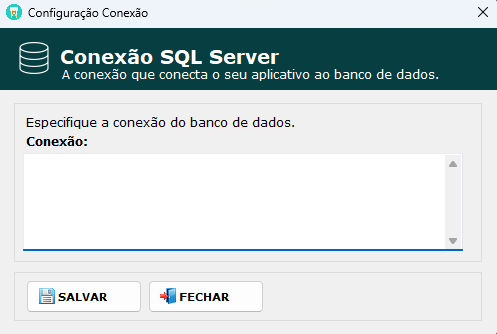
- Deve copiar e colar o código abaixo:
-
Data Source=Database/dbDentalClinic.sdf;Persist Security Info=False;
- Para saber mais sobre a string de conexão, visite:
-
SQL Server Compact connection strings
- Copie a string de conexão e cole na caixa de texto da string de conexão. Em seguida, clique no botão OK. Uma mensagem de confirmação será exibida.
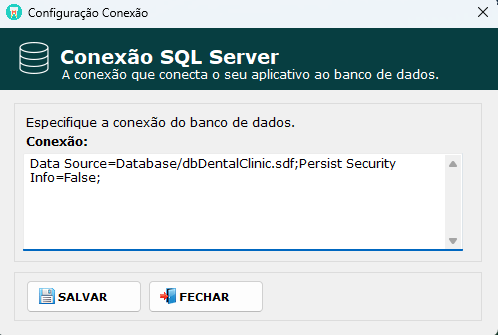
- Clique duas vezes novamente no ícone Top Clínica Dental.exe localizado na área de trabalho.

- Insira o nome de Usuário e a Senha padrão.
-
Usuário: admin
Senha: 12345 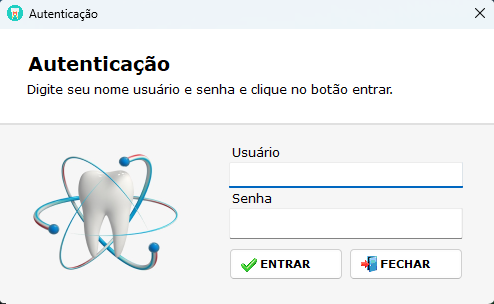
- Acima está a interface de inicialização do Top Clínica Dental. Aqui, um usuário precisa inserir suas credenciais (nome de usuário e senha) para acessar o aplicativo.
Recursos
O Top Clínica Dental é ultrarrápido, pois o Microsoft SQL Server / SQL Compact Database foi usado como sistema de banco de dados e a tecnologia Microsoft DOT NET como estrutura de front-end que aumenta a escalabilidade e a estabilidade do software para garantir que seu sistema não se torne lento ou instável, mesmo que depois contenha milhões de dados. O sistema de relatórios também é muito intuitivo com a tecnologia do visualizador de relatórios da Microsoft.- Principais Funções:
- Home
- Paciente
- Doutor
- Farmácia
- Tratamento
- Prescrição
- Receitas e Despesas
- Administração
- Alterar Senha
Painel
Este é o painel onde o administrador/usuário pode ver todos os botões de operações. A partir deste painel, os administradores/usuários podem gerenciar as informações do paciente e do doutor, gerenciar a farmácia, informações sobre medicamentos, vendas, tela dental com anotação, sintomas dentários, procedimentos e diagnósticos, cobrança do paciente, formulários odontológicos do paciente, formulário de atestados médicos, gerenciamento de receitas e despesas, registro do usuário, permissões do usuário, alteração de senha. Abaixo está a descrição de cada operação.
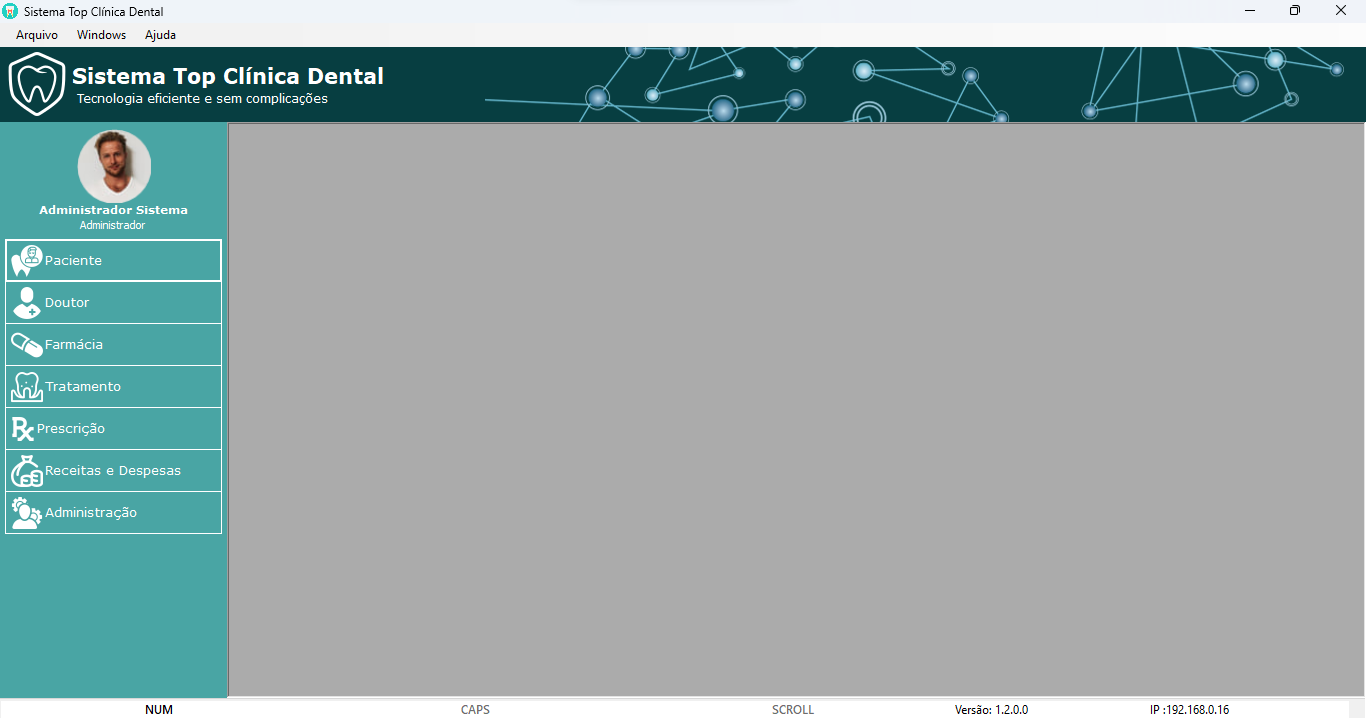
Paciente
Em Paciente > Novo Paciente, informações do Paciente é mostrado conforme abaixo:
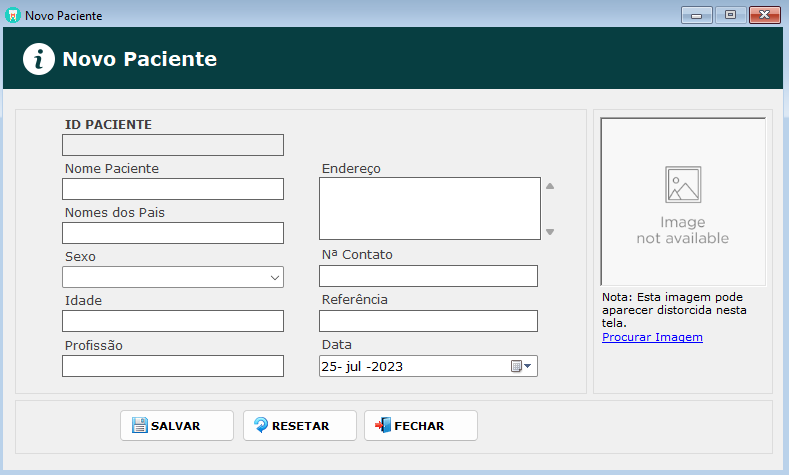
- É obrigatório preencher todas as exclamações em vermelho.
- Clique no botão SALVAR após inserir os dados apropriados.
- ↑ Subir ao Topo
Lista de Pacientes
No menu Paciente , clique em Lista de Pacientes . A lista de pacientes é mostrado conforme abaixo:
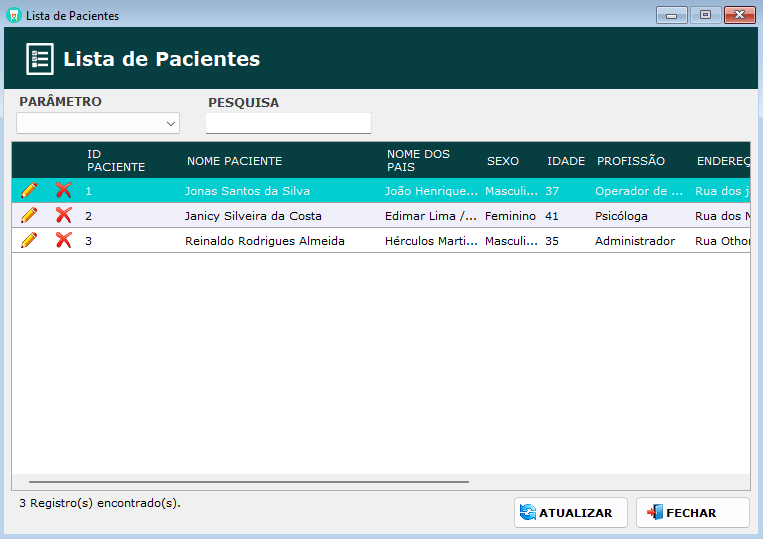
- Para editar as informações do paciente, clique no botão
 .
. - Para excluir as informações de um paciente, clique no botão
 .
. - Você pode pesquisar o paciente aqui.
- Selecione Parâmetro de Pesquisa do Paciente na caixa de combinação.
- Digite na caixa de Pesquisa o que deseja pesquisar.
- ↑ Subir ao Topo
Doutor
Em Doutor > Novo Doutor, Informações do médico conforme mostrado conforme abaixo:
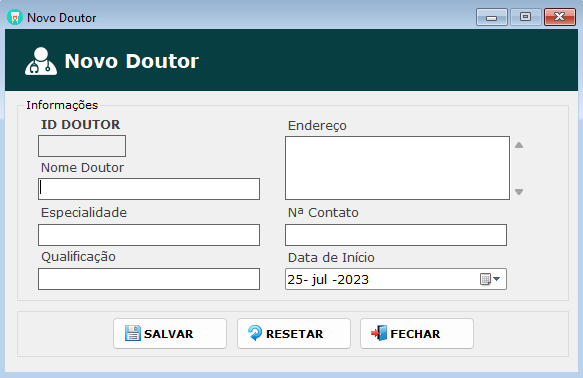
- É obrigatório preencher todas as exclamações em vermelho.
- Clique no botão SALVAR após inserir os dados apropriados.
- ↑ Subir ao Topo
Lista de Doutores
No menu Doutor , clique em Lista de Doutores . A lista de médicos é listado conforme mostrado abaixo:
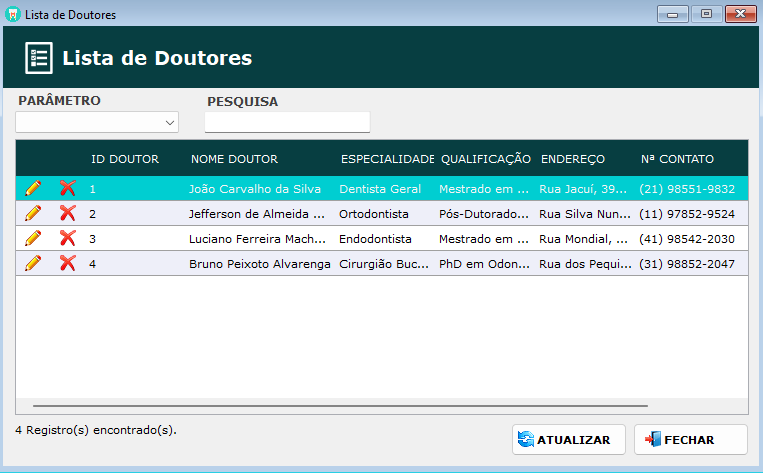
- Para editar as informações do doutor, clique no botão
 .
. - Para excluir as informações de um médico, clique no botão
 .
. - Você pode pesquisar Doutor aqui.
- Selecione o Parâmetro de pesquisa do médico na caixa de combinação.
- Digite na caixa de Pesquisa o que deseja pesquisar.
- ↑ Subir ao Topo
Farmácia
Em Farmácia > Novo Produto, as informações do produto conforme mostrado abaixo:
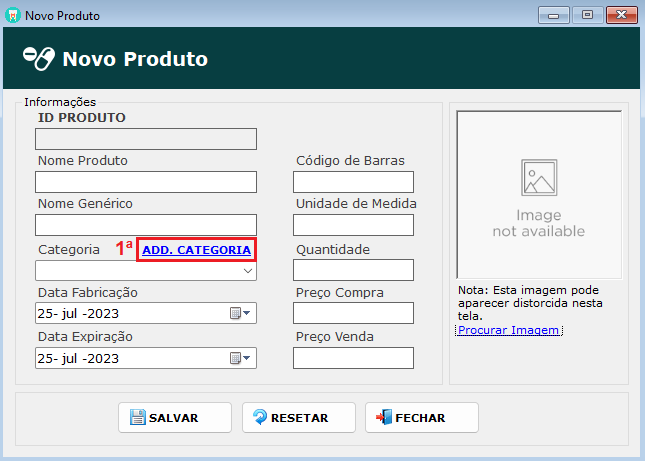
- >> 1ª: Clique no rótulo do link ADD CATEGORIA para adicionar/editar a categoria do produto. É obrigatório adicionar categoria durante as informações do produto.
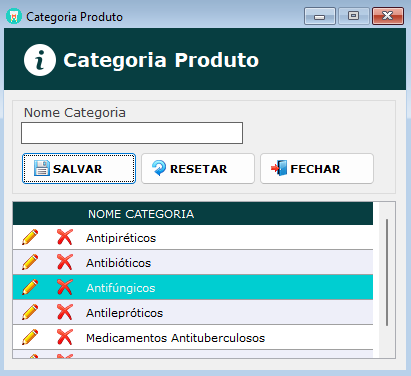
- Depois que a categoria foi salva, volte para o formulário de Novo Produto.
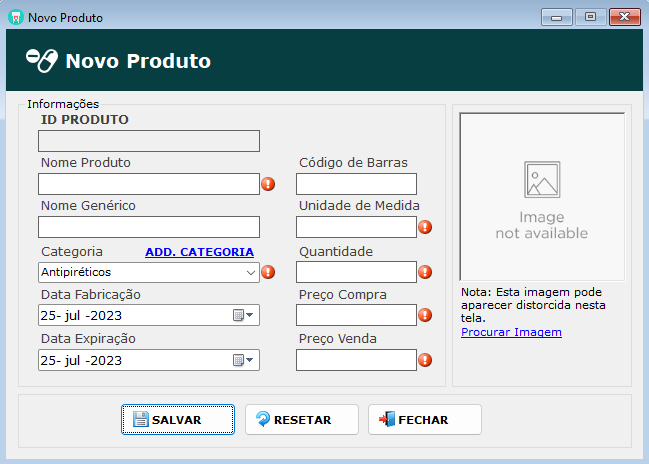
- É obrigatório o preenchimento de todos os campos marcados com
 .
. - Clique no botão SALVAR após inserir os dados apropriados.
- ↑ Subir ao Topo
Lista de Produtos
No menu Farmácia , clique em Lista de Produtos. A lista de produtos mostrado conforme abaixo:
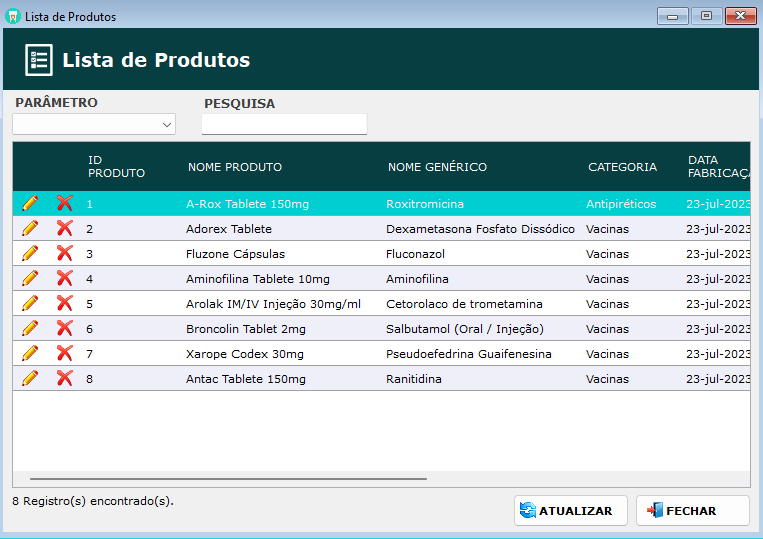
- Para editar as informações do produto, clique no botão
 .
. - Para excluir as informações de um produto, clique no botão
 .
. - Você pode pesquisar o produto aqui.
- Selecione o Parâmetro de pesquisa de produtos na caixa de combinação.
- Digite na caixa de Pesquisa o que deseja pesquisar.
- ↑ Subir ao Topo
Vendas
No menu Farmácia , clique em Vendas. O formulário de vendas é mostrado conforme abaixo:
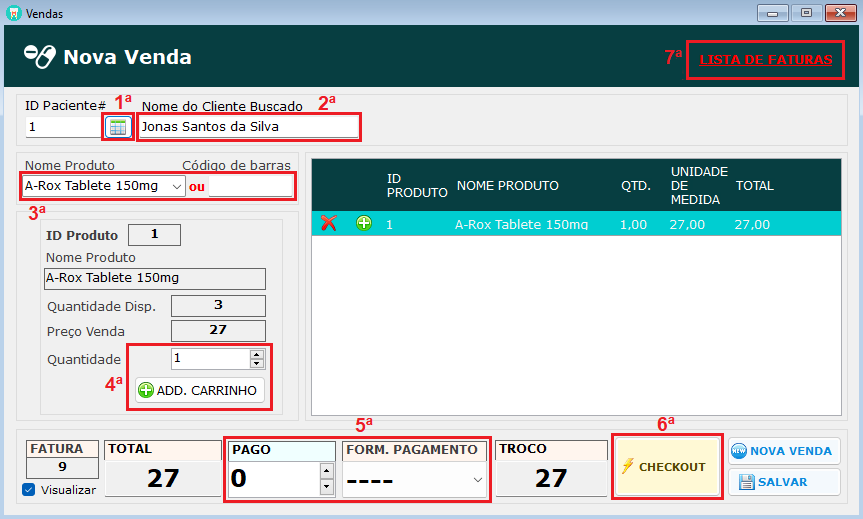
- Quando você abre a janela de Vendas, um número de fatura é gerado automaticamente.
- 1ª.
 Clique no botão Lista de Pacientes para descobrir o nome de um paciente existente.
Clique no botão Lista de Pacientes para descobrir o nome de um paciente existente. - 2ª. Você também pode colocar o Nome do Cliente Buscado.
- 3ª. Selecione um produto. A quantidade de estoque disponível e o preço de venda serão exibidos.
- 4ª. Clique no botão
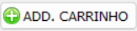 . Você pode aumentar a quantidade do produto. Clique no botão
. Você pode aumentar a quantidade do produto. Clique no botão  na grade de dados de produtos vendidos. Para excluir o produto vendido, clique no botão
na grade de dados de produtos vendidos. Para excluir o produto vendido, clique no botão  .
. - 5.ª Insira o valor pago pelo cliente e selecione o forma de pagamento.
- 6ª. Clique em CHECKOUT para concluir a venda. Uma cópia de visualização de impressão da fatura será exibida.
-
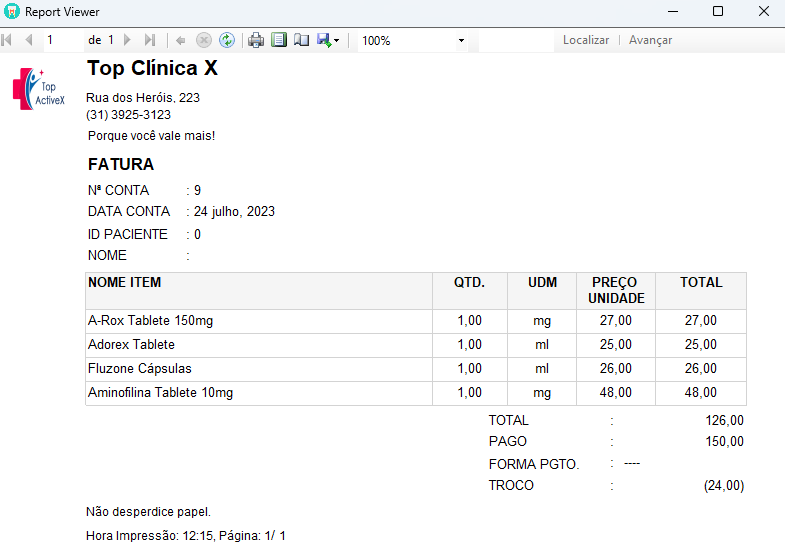
- 7ª. Clique em LISTA DE FATURAS para ver uma lista de faturas por data.
- ↑ Subir ao Topo
Relatórios
Em Farmácia > Relatórios Fármacia, o formulário de relatórios é mostrado conforme abaixo:
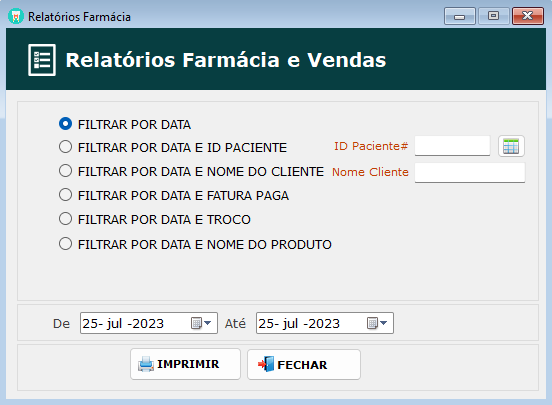
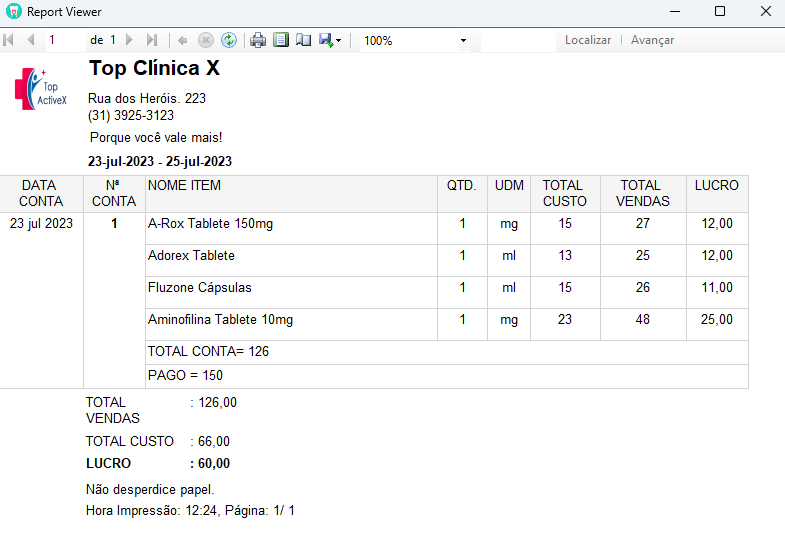
Tratamento
No menu Tratamento , clique em Tela Dental. A Tela Dental é mostrada conforme abaixo. Diagnóstico, planejamento e tratamento abrangentes. Crie prontuários dentários de pacientes com diagnósticos para cada dente, vários planos de tratamento personalizados e progresso do tratamento.
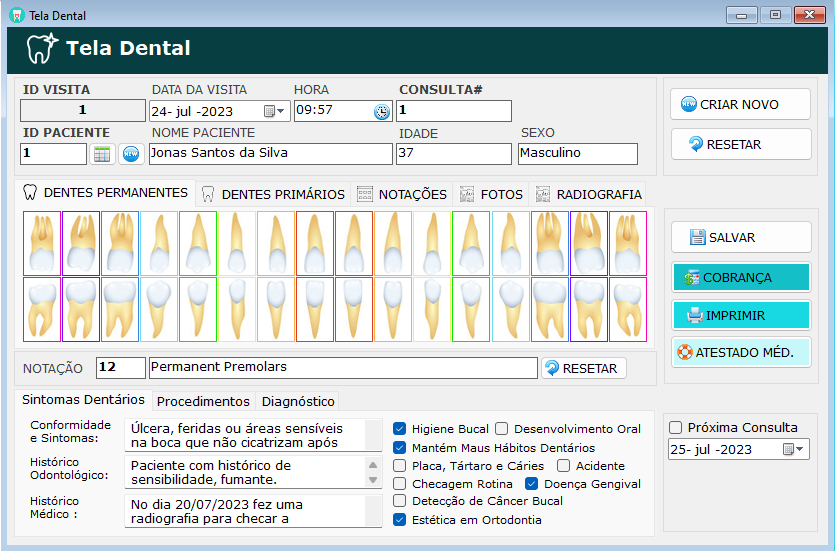
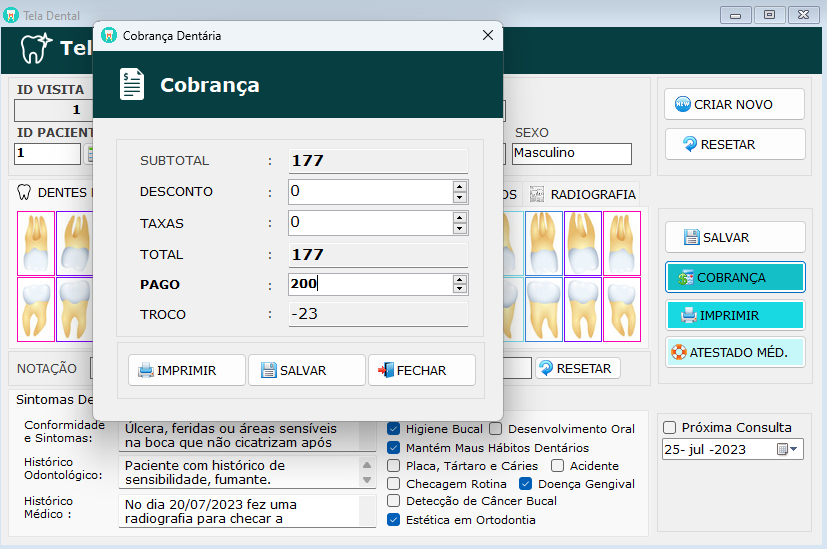
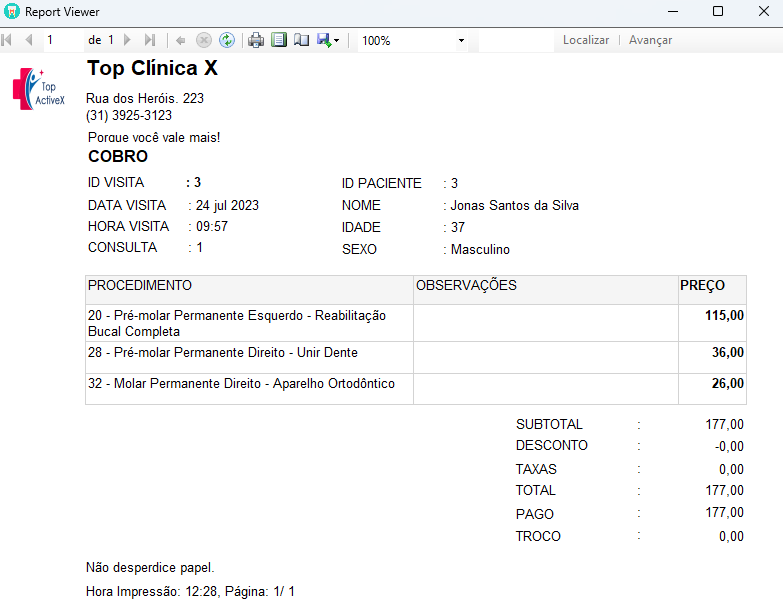
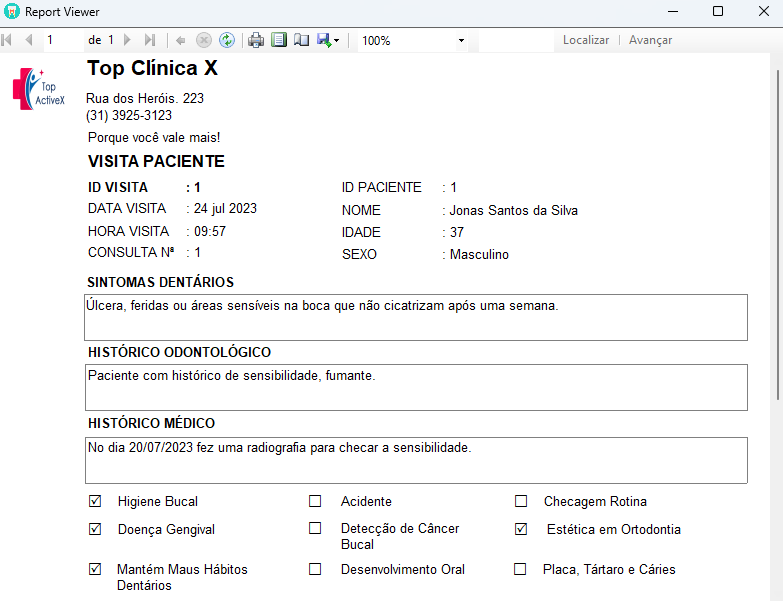
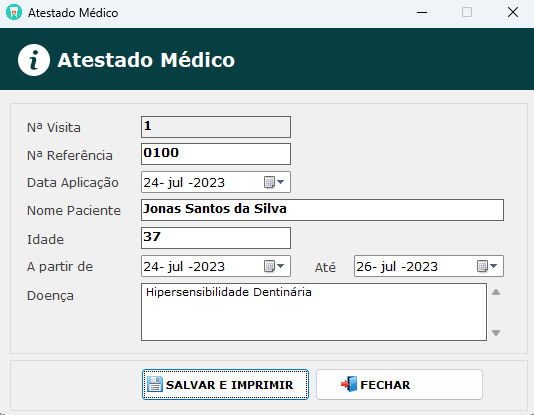
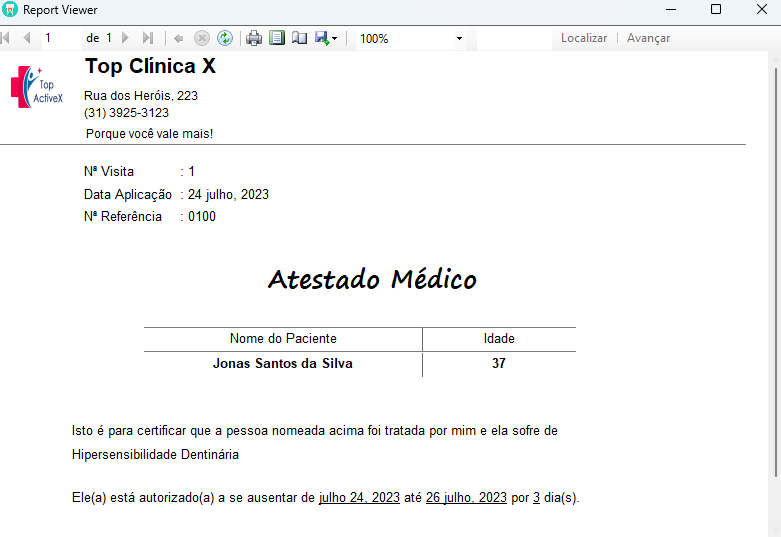
- 1.
 Clique no botão Lista de Pacientes para descobrir o nome de um paciente existente.
Clique no botão Lista de Pacientes para descobrir o nome de um paciente existente. - 2. Você também pode colocar o nome do cliente, a data e a hora da visita também.
- 3. Clique no botão CRIAR NOVO para criar um novo tratamento.
- 4. Aqui você pode inserir Conformidades e Sintomas, Histórico Odontológioc e Histórico Médico.
- 5. Adicione Procedimentos Odontológico clicando no diagrama de dentes com notação.
- 6. Você pode personalizar a notação dentária clicando na grade de Notações.
- 7. Você pode adicionar diagnóstico com doenças
- 8. Você pode definir uma data para a próxima consulta.
- 9. Clique no botão Cobrança para cobrar.
- 10.Clique no botão Imprimir do paciente para visualizar a impressão.
- Um dia ou mais de tratamento médico ou odontológico, incluindo tratamento hospitalar (internação) que requeira afastamento do trabalho de pelo menos um dia/turno, enquadra-se na área de ausência por doença.
- 11. Você pode criar um formulário de Atestado Médico para o paciente.
- ↑ Subir ao Topo
Lista Visitas Pacientes
No menu Tratamento , clique na Lista Visitas Pacientes. A lista de visitas do paciente é mostrado conforme abaixo.
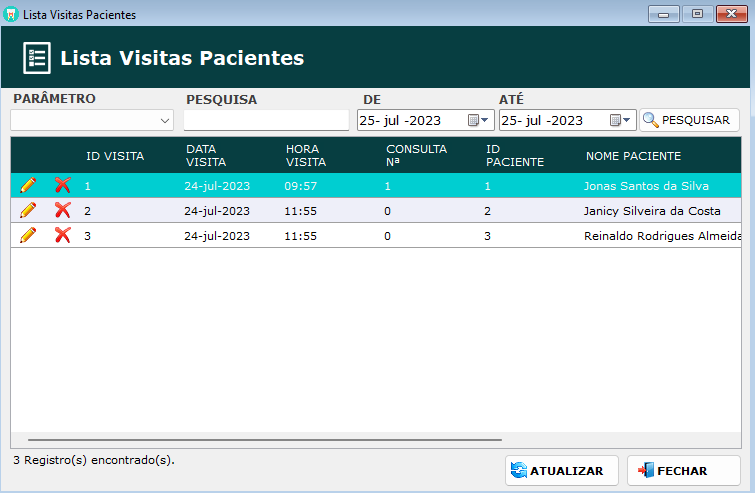
- Para editar as informações da visita, clique no botão
 .
. - Para excluir as informações de uma visita, clique no botão
 .
. - Você pode pesquisar informações sobre visitas aqui por intervalo de datas.
- Selecione o Parâmetro de pesquisa na caixa de combinação.
- Digite na caixa de Pesquisa o que deseja pesquisar.
- ↑ Subir ao Topo
Relatórios Tratamento
Em Tratamento > Relatórios Tratamento, os formulário de relatórios são mostrados conforme abaixo:
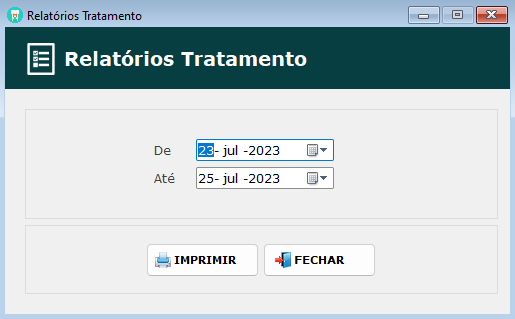
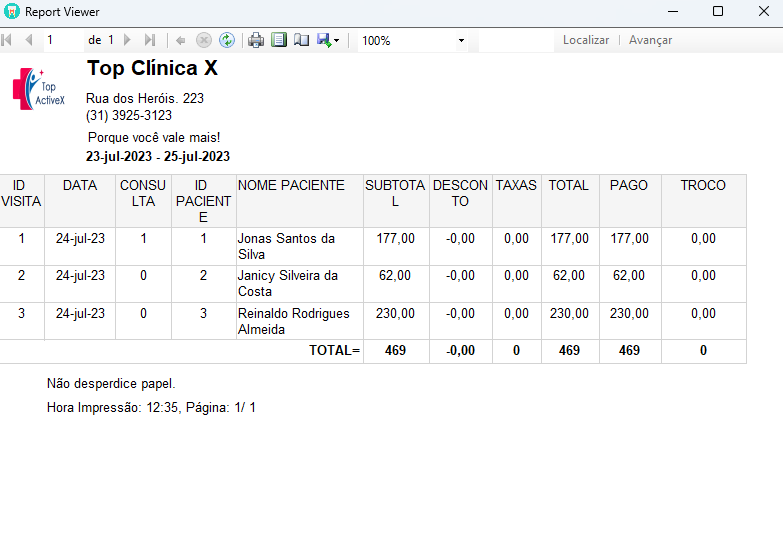
Prescrição
Em Prescrição > Nova Prescrição, a prescrição é mostrada conforme abaixo. Este módulo é muito inteligente e adequado para a escrita de prescrições. É mais fácil e rápido do que escrever à mão. Os médicos agora podem preparar prescrições em 20 a 60 segundos usando este módulo. Mais pacientes podem ser prescritos em um tempo menor.
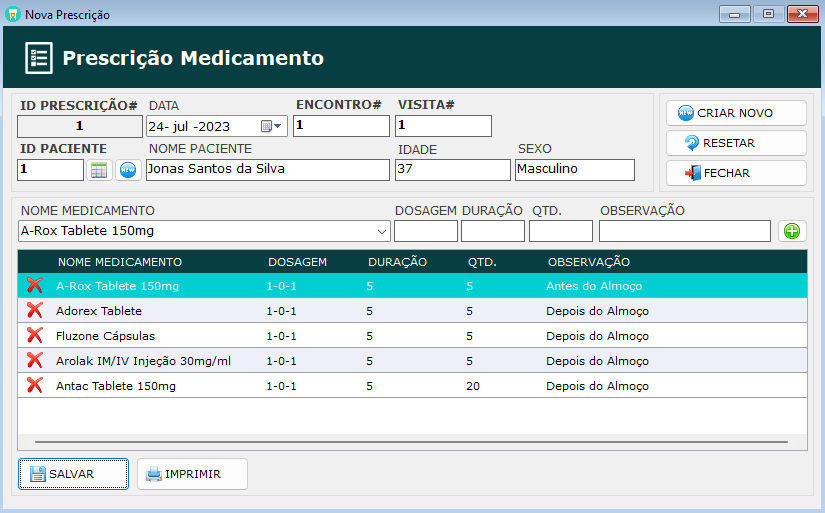
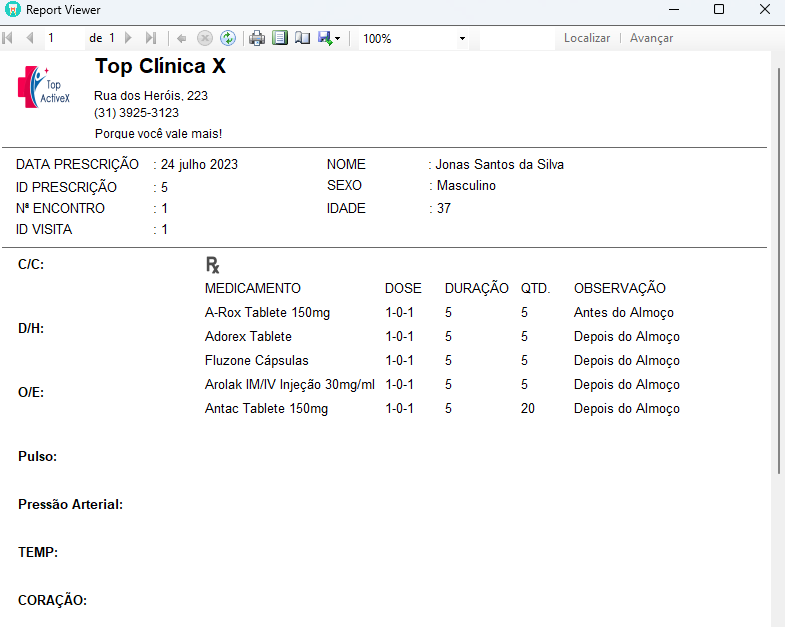
- 1.
 Clique no botão Lista de Pacientes para descobrir o nome de um paciente existente.
Clique no botão Lista de Pacientes para descobrir o nome de um paciente existente. - 2. Você também pode colocar o nome do paciente.
- 3. Clique no botão CRIAR NOVO para criar uma nova prescrição.
- 4. Selecione o nome do medicamento, digite a dosagem, duração, quantidade e observação. Clique no botão
 .
. - É obrigatório preencher todas as exclamações vermelhas marcadas.
- Clique no botão IMPRIMIR para imprimir a prescrição.
- Clique no botão SALVAR após inserir os dados apropriados.
- ↑ Subir ao Topo
Lista Prescrições
No menu Prescrição , clique em Lista Prescrições . A Lista de Prescrições é mostrada conforme abaixo:
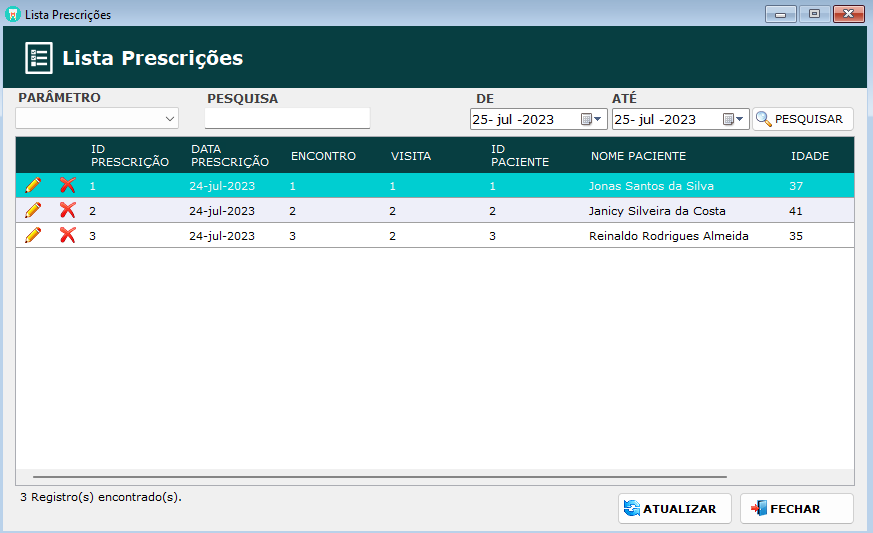
- Para editar as informações da Prescrição, clique no botão
 .
. - Para Excluir uma Receita, clique no botão
 .
. - Você pode pesquisar a Prescrição aqui.
- Selecione o Parâmetro de pesquisa na caixa de combinação.
- Digite na caixa de Pesquisa o que deseja pesquisar.
- ↑ Subir ao Topo
Receitas e Despesas
No menu Receitas e Despesas , clique em Financeiro.
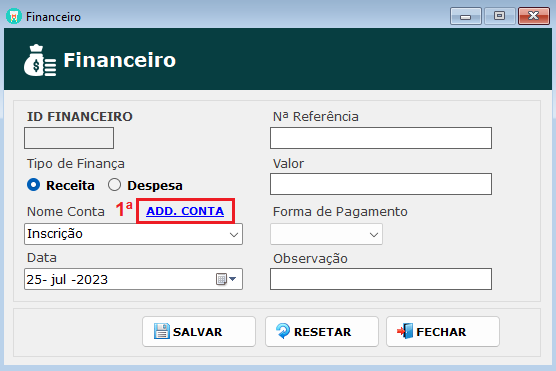
- 1ª. Para fazer comprovantes de Receitas e Despesas, você deve primeiro salvar alguns nomes de contas. Estas contas serão consideradas como rubrica de receitas/despesas. Clique no botão ADD. CONTA para salvar o cabeçalho da conta de Receitas e Despesas.
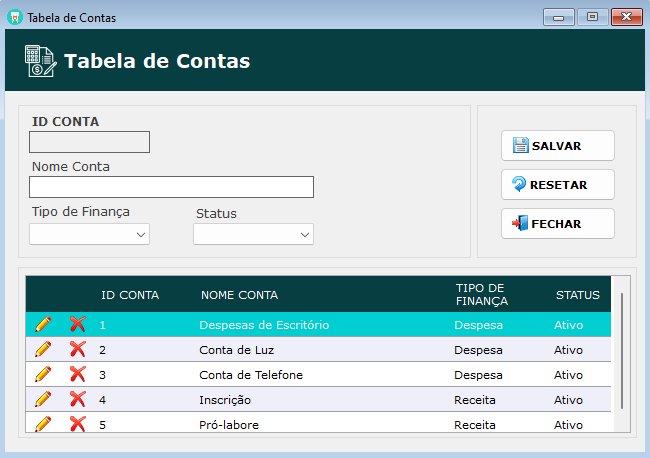
- Depois que o nome da conta foi salvo, volte para o formulário Financeiro.
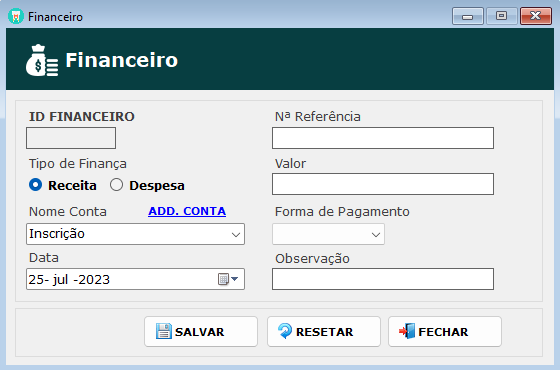
- É obrigatório preencher todas as exclamações em vermelho assinaladas.
- Clique no botão SALVAR após inserir os dados apropriados.
- ↑ Subir ao Topo
Lista do Financeiro
No menu Receitas e Despesas , clique em Lista do Financeiro. A lista de do financeiro é mostrada abaixo:
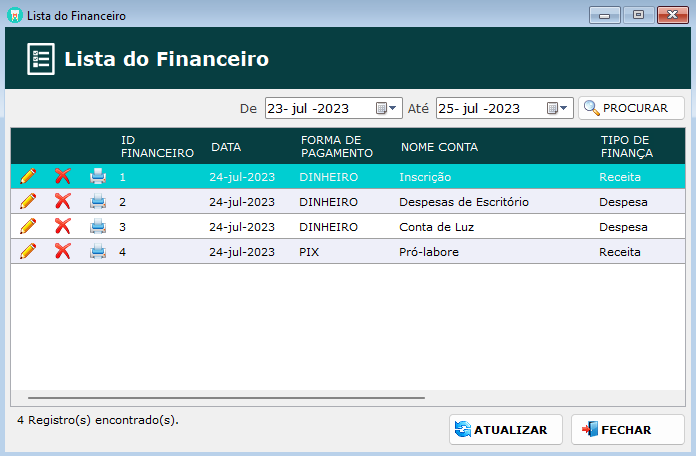
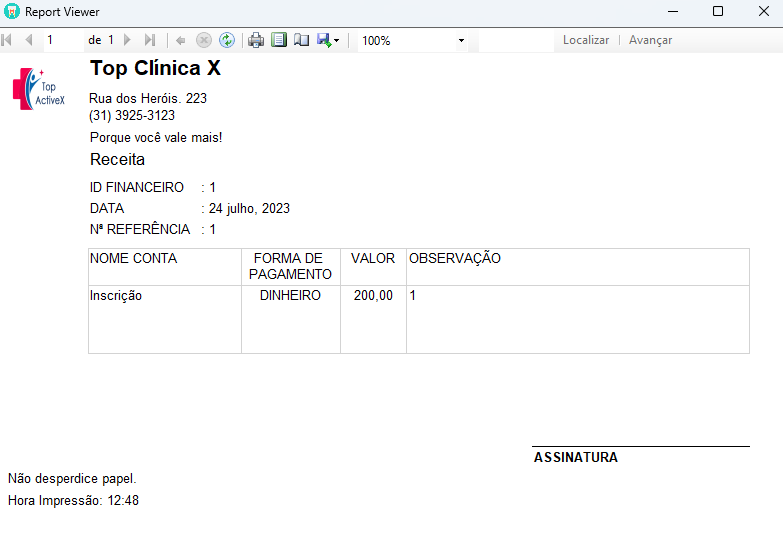
- Você pode pesquisar no Financeiro por intervalo de datas.
- Para editar as informações do Financeiro, clique no botão
 .
. - Para excluir as informações do Financeiro, clique no botão
 .
. - Imprimir comprovante de visualização, clique no botão
 .
. - ↑ Subir ao Topo
Relatórios Financeiro
Em Receitas e Despesas > Relatórios Financeiro, o formulário de relatórios é mostrado conforme abaixo:
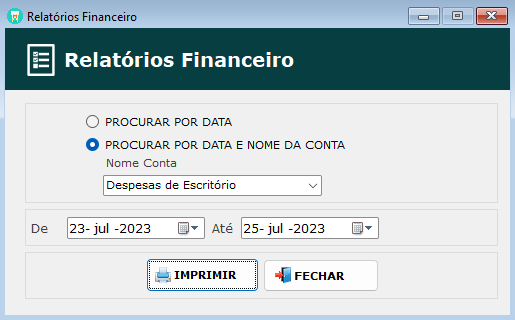
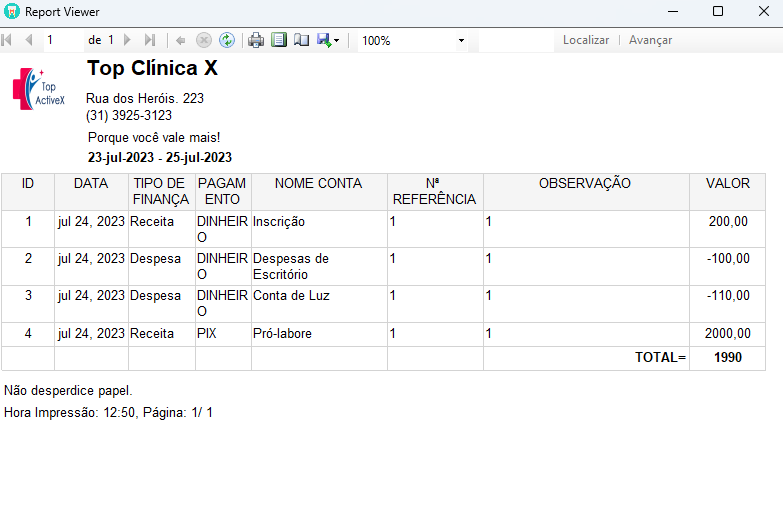
Administração
No menu Administração , clique em Informações Clínica.
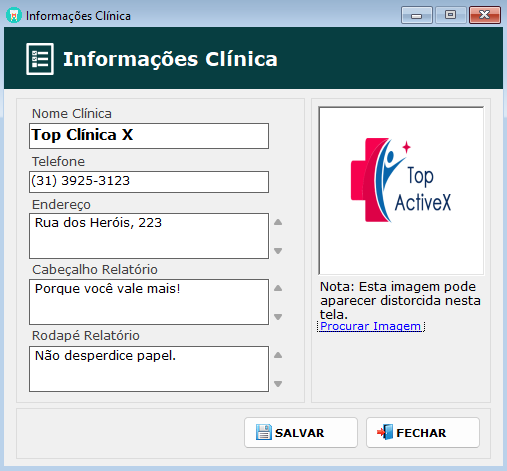
- Acima está o formulário de informações da clínica onde o usuário(a) pode adicionar/atualizar as informações da clínica. As informações fornecidas e o logotipo serão exibidos no cabeçalho do relatório.
- Clique no botão SALVAR após inserir os dados apropriados.
- ↑ Subir ao Topo
Novo Usuário
Em Administração > Novo Usuário, as informações do usuário são mostradas conforme abaixo:
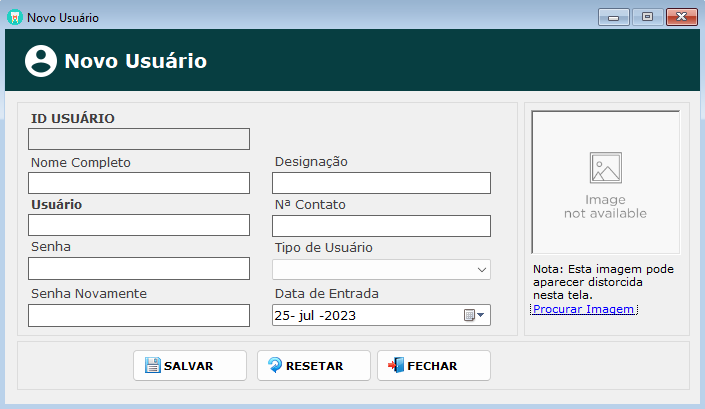
- É obrigatório preencher todas as exclamações assinaladas.
- Clique no botão SALVAR após inserir os dados apropriados.
- ↑ Subir ao Topo
Lista de Usuários
No menu Administração , clique em Lista de Usuários. A lista de usuários é mostrado conforme abaixo:
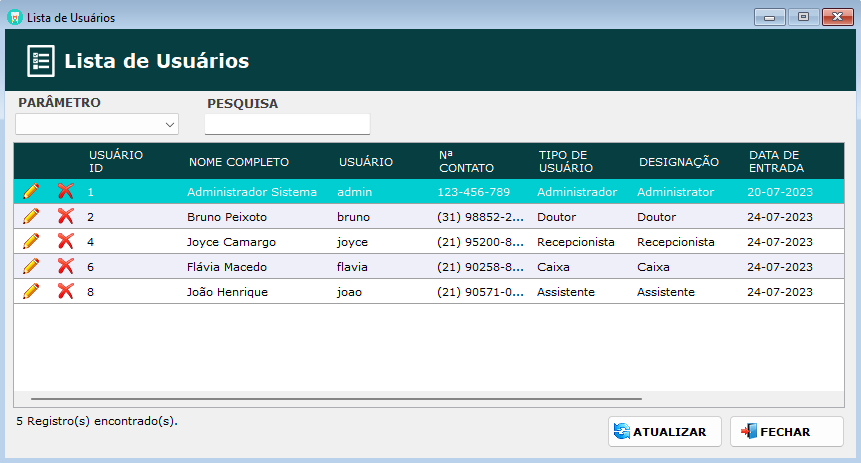
- Para editar as informações do usuário, clique no botão
 .
. - Para excluir as informações de um usuário, clique no botão
 .
. - Você pode pesquisar as informações do usuário aqui.
- Selecione o Parâmetro de pesquisa do usuário na caixa de combinação.
- Digite na caixa de Pesquisa o que deseja pesquisar.
- ↑ Subir ao Topo
Permissões
Em Administração > Permissões, as permissões são mostradas conforme abaixo:
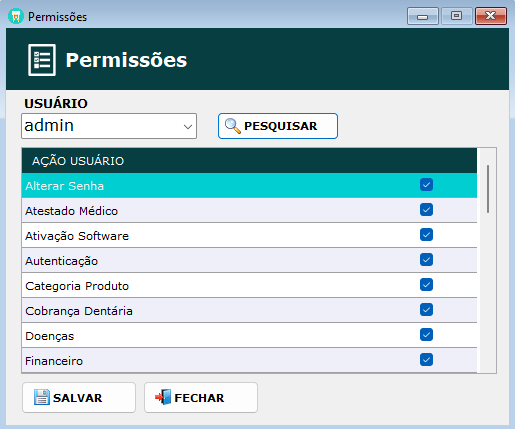
- Selecione o nome de usuário na caixa de combinação.
- Clique no botão SALVAR após configurar as permissões.
- ↑ Subir ao Topo
Alterar Senha
Para alterar sua senha: Vá para no menu Arquivo e clique em Alterar Senha.
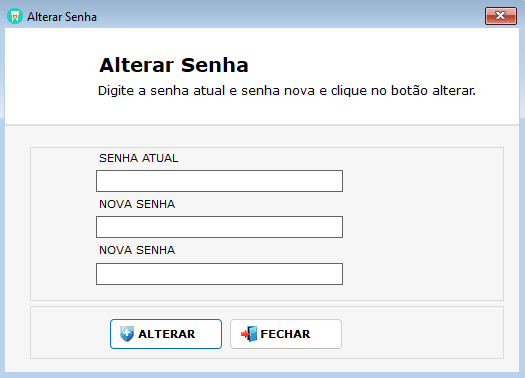
- Digite sua Senha Atual.
- Digite a Nova Senha.
- Digite a Nova Senha novamente.
- Clique no botão SALVAR
- Uma mensagem de confirmação aparecerá.
- ↑ Subir ao Topo